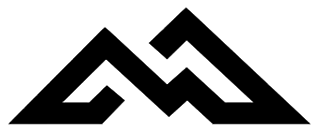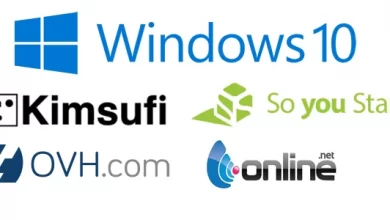Configure Plex Server on Windows to use Port 80

This guide assumes you’ve already installed and configured Plex to your liking, hosted on Windows. This was tested on Windows 10 Enterprise but should work on any version of Windows 10. I also assume you’re running Plex on the default port, 32400. After this is done, Plex will continue to respond on that same port as well, in addition to 80 so as not to affect any connected apps.
When researching this problem, over and over I was given answers on how to configure remote access, but I was after internal access only. That said, I would assume this would also make port 80 work remotely if you’re so inclined. I wouldn’t do that, though.
Anyway! Onto the guide.
Firstly let’s open port 80 in Windows Firewall. Open Windows Firewall with Advanced Security, and create a new Inbound rule for port 80. Allow the connection, select Domain and Private, and name your rule.
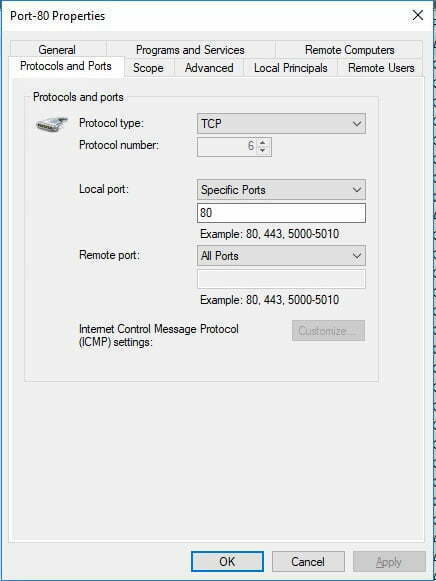
It should look something like this when finished.
Next, you’ll need to enable IP Routing in Windows. Open a Registry Editor (Windows + R keys, regedit.exe) and navigate to:
Computer\HKEY_LOCAL_MACHINE\SYSTEM\ControlSet001\Services\Tcpip\Parameters
And change the DWORD value IPEnableRouter to 1. No reboot is required.
Once that’s done, open an elevated command prompt, and run this command (substitute the IP of the machine):
netsh interface portproxy add v4tov4 listenport=80 connectport=32400 connectaddress={PC IP Address}
Lastly, to test, open a Powershell window and run the following command:
Test-NetConnection -ComputerName localhost -Port 80
And you should get an affirmative connection. If it does not work from another machine, you should double-check your firewall rule.