
Windows 10 to Windows 11 upgrade is possible if your PC meets the minimum system requirements for Windows 11: a 64-bit compatible processor, a chip TPM 2.0 security, etc. If your PC does not meet Microsoft’s hardware requirements, you will be stuck upgrading to Windows 11.
Microsoft shares Windows 11 bypass method for unsupported PCs.
However, even though it strongly advises against it, Microsoft has documented a way to bypass the TPM 2.0 check (only a TPM 1.2 will be required) and the processor family and model to force the upgrade to Windows 11 on an unsupported Windows 10 PC. Add the AllowUpgradesWithUnsupportedTPMOrCPU value to the HKEY_LOCAL_MACHINE \ SYSTEM \ Setup \ MoSetup key in the Windows registry.
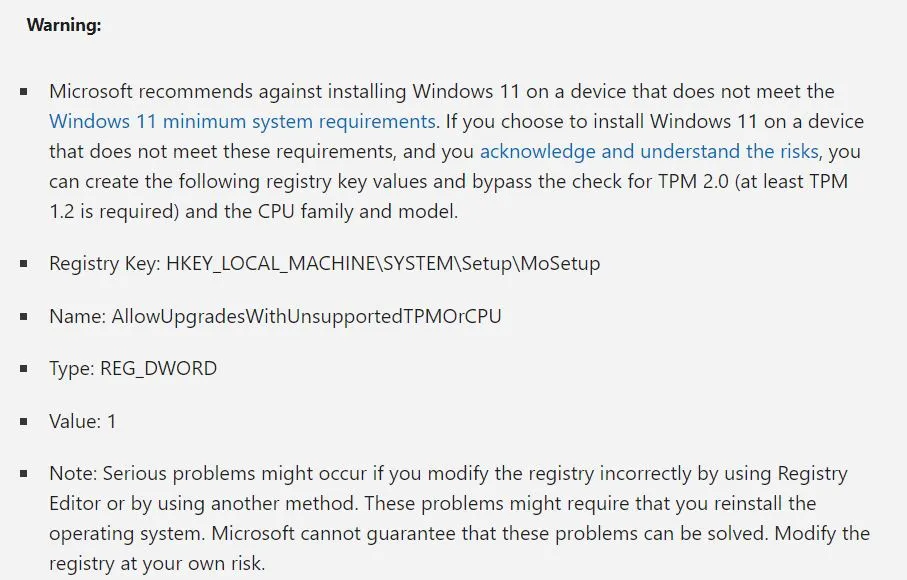
Force upgrade to Windows 11 on Unsupported PC:
An unofficial tool called MediaCreationTool.bat automatically creates this value in the registry to make your life easier. It makes other changes to force an upgrade from Windows 10 to Windows 11 on any computer. When checking for compatibility with Windows 11, you will see the message “This PC Can’t Run Windows 11“, but do you still want to install Windows 11? In this tutorial, we will see how to bypass the TPM 2.0 and processor model check to force installation from Windows 10 to Windows 11 on an incompatible PC using the MediaCreationTool.bat utility.
Please note: Installing Windows 11 on an incompatible PC is at your own risk. According to Microsoft, computers that do not meet the compatibility criteria are 52% more likely to experience kernel-level crashes, with Blue Screen of Death (BSOD). You, therefore, expose yourself to data loss! Microsoft also says that non-compatible PCs might not receive security updates after Windows 11 is installed. Unless you know what you’re doing, stick with Windows 10 instead.
Window 11 Force Installation via MediaCreationTool.bat
MediaCreationTool.bat is a tool that allows you to download the media creation tool and ISO of any version of Windows 11 as well as upgrade Windows 10 to Windows 11 on any computer bypassing Microsoft’s hardware requirements.
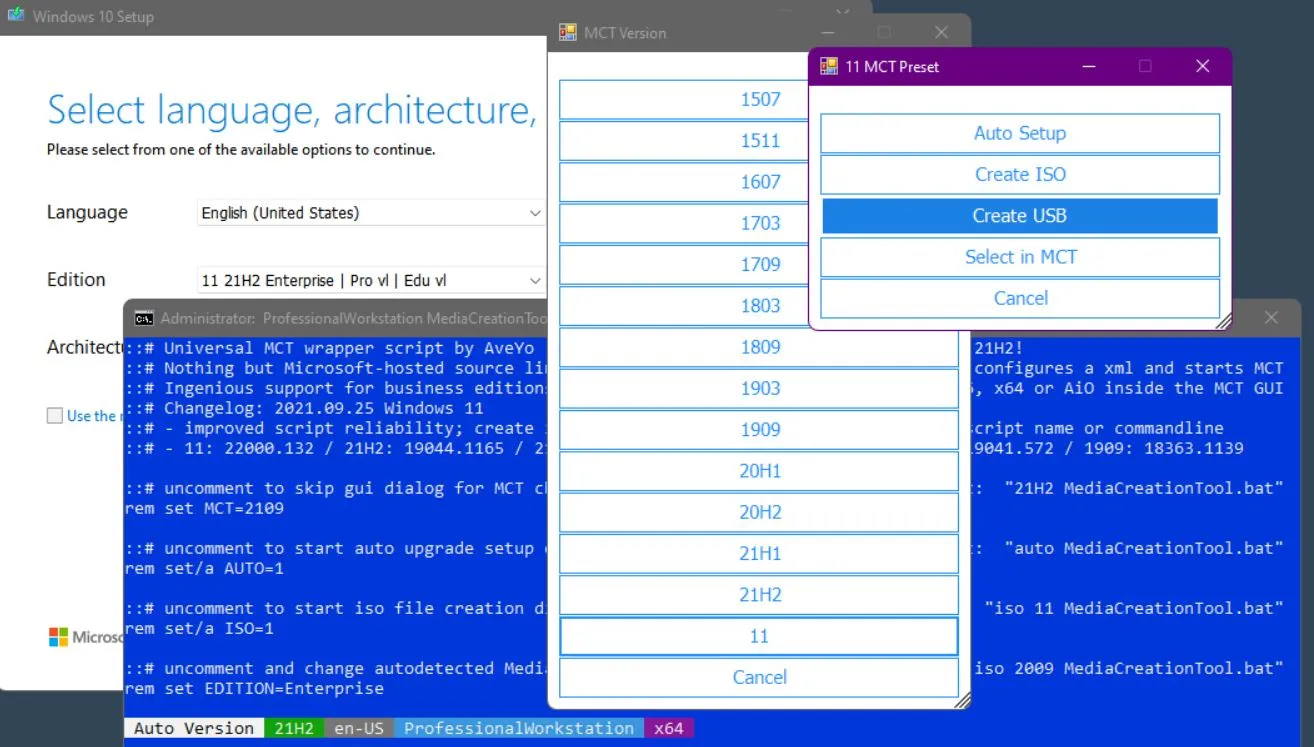
Here’s how to use MediaCreationTool.bat to upgrade Windows 10 to Windows 11 on an Unsupported PC:
- Download MediaCreationTool.bat
- Double-click on the MediaCreationTool.bat file
- Select 11
- Select Auto Setup to initiate the upgrade to Windows 11. The script will run the Windows 11 Media Creation Tool, automatically configuring the edition, language, and architecture according to your system.
- Click Yes to run the PowerShell script.
- Wait while Windows 11 operating system is downloading. The window indicates “Downloading Windows 10” – “Installing Windows 10”, but don’t worry: Windows 11 is downloaded.
- Windows 11 installation then begins with downloading any available updates.
- Please wait while upgrading to Windows 11. This operation may take more or less time, depending on the performance of your computer. Your PC will restart several times.
- Once the upgrade to Windows 11 is complete, log in with your user account.
- Wait while Windows 11 operating system is set up. Once done, you will be taken to the Windows 11 desktop.
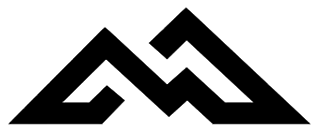


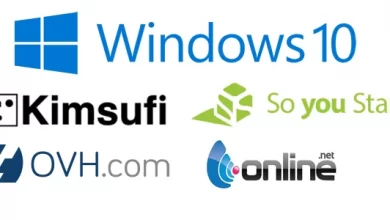
It’s definitely works
Thanks for sharing 🙏🏻